1. Obtain the Blackboard test bank from the publisher's website.
| a. Locate the instructor resources on the publisher's website. |
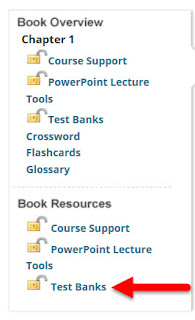 |
| b. Select the link to the test banks. |
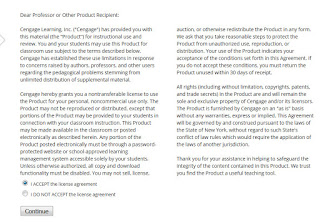 |
| c. Accept the license agreement. |
 |
| d. Download the test bank files. |
A small window will appear where you will select a location on your computer for the files. Select Extract.
 |
| e. Extract files. |
3. Open the extracted file folder; notice that there is a .zip file for each chapter.
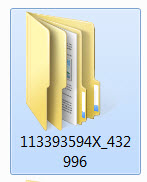 |
| f. Folder with extracted files. |
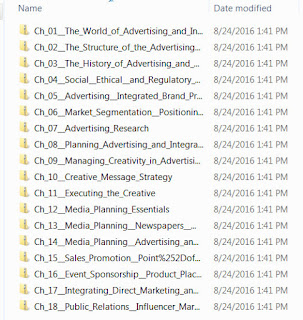 |
| g. Notice that each chapter has a .zip file; these should remain zipped for the next step. |
5. Navigate to Settings.
 |
| h. Course settings |
6. Select Import Content into This Course from the right side of your screen. (note: on some smaller computer monitors, the content normally on the right side may display on the bottom of the screen when you scroll down.)
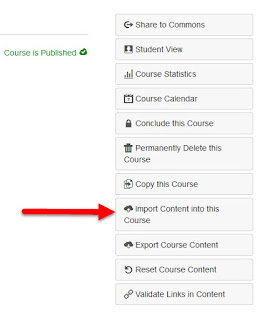 |
| i. Import content into this course link at the right of the screen. |
5. From the Content Type drop down menu, select Blackboard 6/7/8/9 export .zip file. (See video below step 9)
6. Browse for the file on your computer and select. (See video below step 9)
7. From the Default Question bank dropdown menu, select Create new question bank. (See video below step 9)
8. Select the All content radio dial. (See video below step 9)
9. Select Import, and wait for the file to upload. (See video below)
10. Repeat steps 6 - 9 for each chapter.
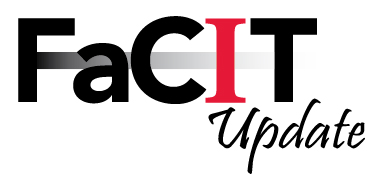
No comments:
Post a Comment