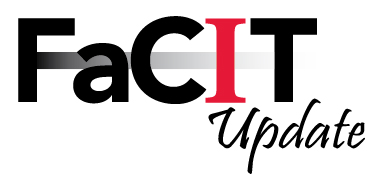Hi, everyone. It's Val Sleger. Robin asked me to create a guest post showing how to aggregate the attendance data stored in Canvas. By using a tool within Excel called a PivotTable, you can quickly generate counts of absences, lates, and presents for each student in your class.
Here's a little movie to show you how. I also have a handout prepared, but there isn't a way to attach it to a blog post. If you are interested, drop me an email and I'll send it to you.
Hope you find this helpful!
Featured Post
Customize Course Navigation in Canvas
In Canvas, instructors are empowered to control the appearance of the navigation menu in their course. One reason to do this is to direct st...
Thursday, October 6, 2016
Monday, September 19, 2016
News from Canvas - Gradebook change
The most recent Canvas update included news of a new feature added to the gradebook.
According to the Canvas news release, "If an instructor adds an excessive amount of extra points to a student’s grade, Canvas generates an alert notifying that the student was awarded an unusually high grade. This update helps instructors be aware when excessive points are entered in the Gradebook. Excessive points can occur when the amount entered is 50% above the total possible points or when an extra digit is entered (e.g. 500 instead of 50). The alert is also generated if an assignment is given negative points. Alerts only apply to assignments with total points; they do not apply to assignments with no points possible or excused assignments."
The alert will also appear in Speedgrader.
According to the Canvas news release, "If an instructor adds an excessive amount of extra points to a student’s grade, Canvas generates an alert notifying that the student was awarded an unusually high grade. This update helps instructors be aware when excessive points are entered in the Gradebook. Excessive points can occur when the amount entered is 50% above the total possible points or when an extra digit is entered (e.g. 500 instead of 50). The alert is also generated if an assignment is given negative points. Alerts only apply to assignments with total points; they do not apply to assignments with no points possible or excused assignments."
The alert will also appear in Speedgrader.
Thursday, September 15, 2016
Use Google Calendar appointment slots
Google Apps Learning Center and Google Help have wonderful tutorials on all things Google. Here is a link to a little gem I just discovered - Use Google Calendar appointment slots.
Please note that this feature is available only for Google Apps for Education.
Please note that this feature is available only for Google Apps for Education.
Tuesday, September 6, 2016
Academic Integrity - Are your students really who you think they are?
Today I'd like to share a blog post on a subject that fills faculty and administrators of online programs with dread - the various ways students can cheat in online courses.
Recently, The Chronicle of Higher Education published an in-depth article relating the methods used by companies that promise to take a student's online course for them for a fee, now dubbed "Contract Cheating." You may find it an intriguing read. Be sure to open and read this while on campus; SVCC has a subscription. Faculty and Staff trying to read the article off campus have not been able to access the document.
We would love to see suggestions in the comments as to how this sort of cheating can be detected.
Monday, August 29, 2016
The Many Adventures of Test Bank Installation, Pt. 2: Importing Blackboard test banks
Blackboard has been a dominant LMS throughout higher education for many years. As a result, most publishers provide question banks formatted for the Blackboard LMS. Canvas users are able to import these question banks into their courses. Follow the steps below to import a Blackboard test bank.
1. Obtain the Blackboard test bank from the publisher's website.
2. Once you have obtained the file, right click on the resulting .zip file and select Extract all.
A small window will appear where you will select a location on your computer for the files. Select Extract.
4. Open the Canvas course.
5. Navigate to Settings.
6. Select Import Content into This Course from the right side of your screen. (note: on some smaller computer monitors, the content normally on the right side may display on the bottom of the screen when you scroll down.)
5. From the Content Type drop down menu, select Blackboard 6/7/8/9 export .zip file. (See video below step 9)
6. Browse for the file on your computer and select. (See video below step 9)
7. From the Default Question bank dropdown menu, select Create new question bank. (See video below step 9)
8. Select the All content radio dial. (See video below step 9)
9. Select Import, and wait for the file to upload. (See video below)
1. Obtain the Blackboard test bank from the publisher's website.
| a. Locate the instructor resources on the publisher's website. |
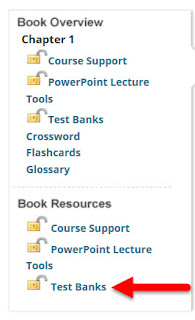 |
| b. Select the link to the test banks. |
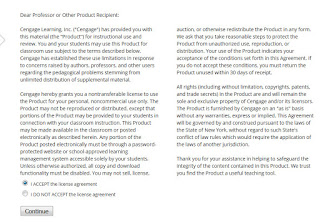 |
| c. Accept the license agreement. |
 |
| d. Download the test bank files. |
A small window will appear where you will select a location on your computer for the files. Select Extract.
 |
| e. Extract files. |
3. Open the extracted file folder; notice that there is a .zip file for each chapter.
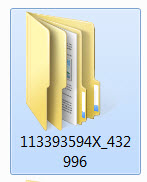 |
| f. Folder with extracted files. |
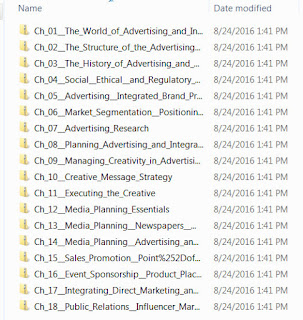 |
| g. Notice that each chapter has a .zip file; these should remain zipped for the next step. |
5. Navigate to Settings.
 |
| h. Course settings |
6. Select Import Content into This Course from the right side of your screen. (note: on some smaller computer monitors, the content normally on the right side may display on the bottom of the screen when you scroll down.)
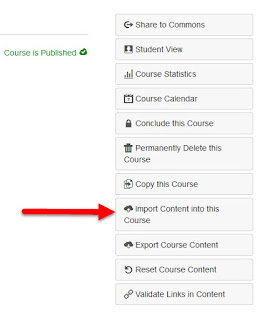 |
| i. Import content into this course link at the right of the screen. |
5. From the Content Type drop down menu, select Blackboard 6/7/8/9 export .zip file. (See video below step 9)
6. Browse for the file on your computer and select. (See video below step 9)
7. From the Default Question bank dropdown menu, select Create new question bank. (See video below step 9)
8. Select the All content radio dial. (See video below step 9)
9. Select Import, and wait for the file to upload. (See video below)
10. Repeat steps 6 - 9 for each chapter.
The Many Adventures of Test Bank Installation, pt. 1 - Importing .QTI Files
Beginning this week, the FaCIT Update blog will share a series of posts on the topic of inserting test banks into Canvas courses. Each post in this series will illustrate another method to install a test bank in Canvas based on the type of test bank provided by the publisher.
As Canvas gains market share in Higher Education, more publishers are providing test banks formatted for the Canvas LMS. Canvas test bank files have the .QTI extension. Should you be so fortunate as to have access to a test bank formatted for the Canvas LMS, importing it to your course will be easy. Follow the steps below to successfully import your Canvas test bank.
1. Download the test bank from the Publisher's website.
2. Once you have obtained the file, right click on the resulting .zip file and select Extract all.
A small window will appear where you will select a location on your computer for the files. Select Extract.
3. Open the extracted file folder; notice that there is a .zip file for each chapter.
4. Open the Canvas course.
5. Navigate to Settings.
6. Select Import Content into This Course from the right side of your screen. (note: on some smaller computer monitors, the content normally on the right side may display on the bottom of the screen when you scroll down.)
7. Select .QTI zip file from the drop down menu.
8. Browse for, and select, the .zip file for the chapter you need. (See video below step 10)
9. Enter a name for the test bank; FaCIT advises including the author's name and edition of the book or the semester and year in the name in order to identify the bank for deletion when a new edition is adopted in the future. (See video below step 10)
10. Select Import, and wait for the file to load. (See video below)
11. Repeat for each chapter.
As Canvas gains market share in Higher Education, more publishers are providing test banks formatted for the Canvas LMS. Canvas test bank files have the .QTI extension. Should you be so fortunate as to have access to a test bank formatted for the Canvas LMS, importing it to your course will be easy. Follow the steps below to successfully import your Canvas test bank.
1. Download the test bank from the Publisher's website.
 |
| a. Locate the instructor resources on the publisher's website. |
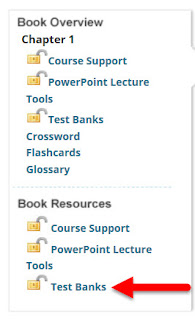 |
| b. Select the link to the test banks. |
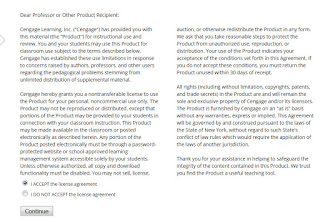 |
| c. Accept the license agreement. |
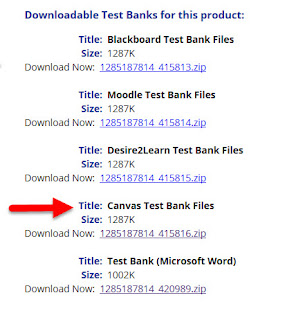 |
| d. Download the test bank files. |
A small window will appear where you will select a location on your computer for the files. Select Extract.
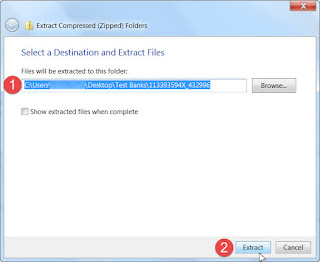 |
| e. Extract files. |
3. Open the extracted file folder; notice that there is a .zip file for each chapter.
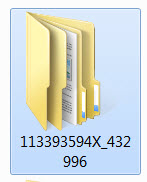 |
| f. Folder with extracted files. |
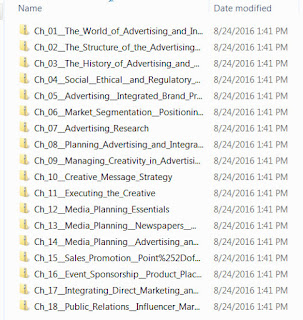 |
| g. Notice that each chapter has a .zip file; these should remain zipped for the next step. |
5. Navigate to Settings.
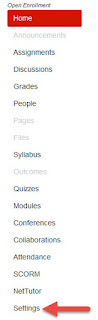 |
| h. Course settings |
6. Select Import Content into This Course from the right side of your screen. (note: on some smaller computer monitors, the content normally on the right side may display on the bottom of the screen when you scroll down.)
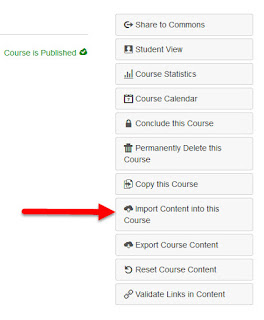 |
| i. Import Content into this course link at the right of the screen. |
7. Select .QTI zip file from the drop down menu.
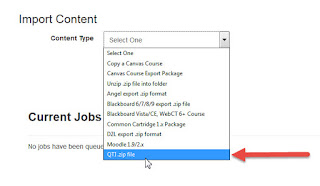 |
| j. .QTI file. |
9. Enter a name for the test bank; FaCIT advises including the author's name and edition of the book or the semester and year in the name in order to identify the bank for deletion when a new edition is adopted in the future. (See video below step 10)
10. Select Import, and wait for the file to load. (See video below)
Monday, August 1, 2016
Customize Course Navigation in Canvas
In Canvas, instructors are empowered to control the appearance of the navigation menu in their course. One reason to do this is to direct students to resources in the most straightforward way possible. The best way to direct students is by linking all resources and assignments on the Modules page. This is simplest for students, ensuring that they see all of the linked resources for a unit in the order in which it is organized and presented.
Another reason to control course navigation has to do with the manner in which Canvas handles course files. If the Files link is visible to students, students can access every course file that has been published in the history of a course, even if the link to it has been removed from the Modules page. By directing students to files via a link on the Modules page, you can be sure they are viewing and downloading the correct file.
Canvas provides an excellent step-by-step tutorial for customizing navigation.
FaCIT suggests that most instructors will want to leave the following items visible to students:
Home
Announcements
Syllabus
Modules
People
Grades
NetTutor
Attendance (will not be visible to students, but leaving it in the main navigation section will make it much easier for instructors to see and use)
FaCIT suggests that the following items be hidden from student view, with each relevant item instead linked to the Modules page.
Files
Assignments
Quizzes
Conferences
Collaborations
Discussions
Outcomes
Pages
FaCIT recommends that SCORM remain in the visible section of the navigation while uploading a SCORM unit; after the unit is uploaded and linked on the Modules page, the SCORM navigation link can be moved to the hidden section of the course navigation panel.
Another reason to control course navigation has to do with the manner in which Canvas handles course files. If the Files link is visible to students, students can access every course file that has been published in the history of a course, even if the link to it has been removed from the Modules page. By directing students to files via a link on the Modules page, you can be sure they are viewing and downloading the correct file.
Canvas provides an excellent step-by-step tutorial for customizing navigation.
FaCIT suggests that most instructors will want to leave the following items visible to students:
Home
Announcements
Syllabus
Modules
People
Grades
NetTutor
Attendance (will not be visible to students, but leaving it in the main navigation section will make it much easier for instructors to see and use)
FaCIT suggests that the following items be hidden from student view, with each relevant item instead linked to the Modules page.
Files
Assignments
Quizzes
Conferences
Collaborations
Discussions
Outcomes
Pages
FaCIT recommends that SCORM remain in the visible section of the navigation while uploading a SCORM unit; after the unit is uploaded and linked on the Modules page, the SCORM navigation link can be moved to the hidden section of the course navigation panel.
SVCC Tech Talks: Internet of Things and Smart Home Tech
Interested in Smart Home tech?
The internet of things refers to physical objects or devices that can be identified, send, and receive data through a network connection. Most of the items considered to be a part of the Internet of Things send information for storage into what is referred to as "the Cloud" - powerful off-site servers that run applications or store large amounts of data. The Internet of Things includes devices that are used in households, for commercial and industrial use, and even personal medical devices.
S Some of the benefits of enabled devices are that they allow control via smart phones and tablets. Some
devices have sensory capabilities that detect characteristics of the environment, or in the case of the FitBit,
characteristics of the wearer such as sleep and activity levels. The data from the devices, such as lights with sensors, can record movement in a room, and adapt to preferred settings during varying parts of the day.
Automation of this nature can be beneficial to some individuals and families. The ability to remotely turn on lights, lock doors, and so on via voice control could appeal to some persons with physical disabilities. The ability to turn off lights when no one is in a room, for instance, could provide energy savings in households with young children.
Some examples of smart devices follow, but do not indicate an endorsement of the product by SVCC or SVCC employees.
Features: 360 degree omni-directional audio, voice control, supported by cloud technology. Echo plays music from a variety of sources and will search the internet for answers to questions, recite the news, and report the weather. In addition, Echo can control lights, thermostats with WeMo, Phillips Hue, Samsung SmartThings, Wink, Insteon, Nest, and ecobe smart home devices.
Control the temperature of your home from your smart phone when you are away from home. The best thermostats will remember your habits and preferences and automatically adjust temperatures based on your habits. Some use motion control and remote sensors to determine when someone is in a room, when you are away from home, or when you are sleeping.
Smoke alarms and carbon monoxide detectors give early audio alerts. False alarms can be turned off from a smart phone. The alerts identify the location and nature of the problem.
Smart security systems include cameras, sensors, and alarms. Some rely on subscription services and cloud data storage. Others will stream live video from a smart device such as an android or IOS phone or tablet.
Smart lighting allows for remote and/or automated control of your home lighting. Some additional features include dimming or adjusting the color of light, syncing lights with movies, tv, or games.
Connected deadbolt locks require a user code to be entered, or recognize your phone as you approach the door. Sensors allow the locks to alert the homeowner to movement outside the door, and can connect with home security service providers.
Detect broken water pipes, leaking water softeners, and receive an alert via smartphone.
Allows user to adjust cooking time and temperature level using a phone app.
Start the coffee maker from your mobile device, schedule and adjust brew time.
This bluetooth enabled kitchen scale allows users to analyze 35 nutrients from a selection of over 8000 food items, create a food journal, and record it all via a free phone app.
The built-in camera takes a photo of food in the refrigerator every time the doors close. Photos are accessed via mobile device. A digital bulletin board/calendar is available. The refrigerator will also play music, allow for online shopping from the screen, and connect to recipe sites. Bored while cooking? The refrigerator can mirror a smart tv screen playing in another room.
Risks: Privacy
Privacy advocates caution that smart devices collect and analyze a lot of user data. The data is generally stored on cloud servers, and privacy advocates fear that the very personal information generated could fall into the wrong hands. In the case of remote surveillance services, the data stream would include live video feeds from every room in a house.In addition, people who dislike targeted marketing may object to the data collection for fear that businesses will utilize the information to direct advertising at the user. Finally, Ethicists have concerns that a smart refrigerator that takes photos of the food in a home and complies a shopping list could be exploited by, for instance, life or health insurance companies.
Risks: Security
Devices that transmit location data could enable tracking of the physical location of a home. The ability to remotely view home data could be used to monitor when someone is home and when the home is unattended. A stolen or lost smart phone that has not been properly password protected could put an entire home at risk. Hackers have already demonstrated the ability to take control of unsecured baby monitors.
Risks: Planned Obsolescence
Smart technologies can represent varying degrees of investment. When a company determines that they will no longer support a product, the investment value decreases dramatically.
Should you invest in Smart Home tech?
Consider investments in smart technology the way you would any other home expenditure. How long will it last? Will it enhance the value of the home? Will it significantly contribute to quality of life? Will it help me to save money, offsetting some of the initial investment?
Before purchasing, it is a good idea to compare brands and features as you would for any other significant purchase to make sure you are getting the best value.
Thursday, July 21, 2016
Canvas Tips: Delay Posting an Announcement
There are so many things to do to prepare courses for launch. Canvas has a neat feature that can help you plan ahead for reminders that you like to send to students throughout the semester.
From your Canvas course, access the Announcements feature. Prepare your announcement, then choose the "Delay Posting" checkbox. Use the calendar icon to select the date and time you would like the announcement to appear.
By utilizing this feature, you can pre-schedule those reminders to go out at just the right time.
For a detailed, step-by-step tutorial of this process, view the Canvas Guide at this link.
Avoiding Burnout
In
preparation for the upcoming school year, you may enjoy this article including tips to avoid burnout.
Monday, June 27, 2016
Food for Thought: Best Practices in Online Education from Other Institutions
Facing the prospect of teaching an online course necessarily
elicits a focus on the elements of sound online course design. However, the fun
isn’t over when the course is built. Face to face courses regularly require
instructors to expend time and effort on classroom management; the same is true
of online courses. In fact, some instructors find that online courses require
more time and effort to facilitate than corresponding on-campus courses.
The links below explain the best practices adopted by a
variety of institutions of higher education around the country. Take a look at
the resources to mine their ideas and establish proactive procedures and habits
to implement in your own courses.
Canvas: Extending Quiz Time
From time to time, instructors are asked to extend time on a
quiz or exam for a student with accommodations. Canvas simplifies this process,
allowing instructors to allow extra time on one or all attempts with the
Moderate This Quiz function.
Monday, June 20, 2016
The In's and Out's of Canvas Inbox
One of the more basic functions of an LMS is to facilitate various types of communication between instructors and students. Below are a few tips for using the Conversations tool, also known as Inbox, in Canvas.
- Publish your course before trying to message students.
- Prior to the first day of the semester, you will also need to adjust your course settings so that the start date of your course is prior to the day you wish to send the message. You will need to check the box under the Start/End dates to select “Users can only participate in the course between these dates.”
- SVCC Canvas courses will conclude on the last day of final exams each semester; instructors cannot message students from the course after the course has concluded.
- If a student replies to an email notification, attachments will be stripped from the reply as it is passed back to Canvas. Please make students aware of this, and set up Assignment dropboxes in your course for students to send important files.
· See the following Canvas guides for step-by-step
instructions for using the Inbox.
Wednesday, June 15, 2016
Sauk Tech Talk - Virtual Reality
If you missed this month's you can review some of the information that was shared below.
Upcoming Tech Talks:


Upcoming Tech Talks:
- Sauk Tech Talk - Smart Home / Internet of Things: July 14th, noon. Room 1K04
- Sauk Tech Talk - 3-D Printing: August 4th, noon. Room 2K02.
"Virtual reality (VR) uses visual, auditory, and sometimes other sensory inputs—such as tactile or haptic feedback—to create an immersive, computer-generated environment." Read more about VR from Educause's 7 Things You Should Know about VRHeadsets.
Currently, the gaming industry is driving innovation in virtual reality. Here are a few examples.
Some Educational Examples
Mona Lisa Room VR Demo (Oculus Rift in-game Demo)

Download the YouVisit App to visit a plethora of places around the world, including many educational institutions.

Purchase Google Cardboard to use VR apps on your smart device.
Monday, June 6, 2016
Tips for the First Day of Canvas Courses
Here are some important facts to know about student access to your course.

Course Starts/Ends Date Guide
View more about these settings on the Canvas Guide https://community.canvaslms.com/docs/DOC-1932
Start/End Dates and Publishing Your Course
PUBLISH/UNPUBLISH: (In Moodle this setting was Visible: Show or Hide). You must publish your course for students to access it. If it is unpublished, students will not be able to access your course.
STARTS/ENDS DATES: Start and end dates control when students have access to published courses in Canvas. When courses are created, their start and end dates default to the term dates the course is created in. FaCIT/IS staff have set term dates to coincide with the Sauk Academic Calendar. The start date is set for the first day of the semester. The end date is set for the last day of Finals Week.
When to Publish
You can publish your course at any time. Students will not be able to access your course until the the dates set by the term, which is the first day of the semester.
Allow Early Student Access
If you want students to begin participating in your course before the start of the semester, you must both publish the course and manually change the start date for the course in the course settings. You MUST click the box so that “Users can only participate in the course between these dates.”
Access these settings in the Course>Settings menu.
Thursday, June 2, 2016
Publish Your Canvas Course Monday, June 6th
Thanks to all who have invested time in learning Canvas
through our Canvas Bootcamps.
The first day of the summer session is coming up on Monday.
Please remember to publish your Canvas course right away on Monday.
Students cannot access an unpublished course.
Wednesday, May 18, 2016
Orient Your Students to Your Online Course - Best Practices
Your online students need your help.
Learning to navigate your course online is just one challenge online students face. Along with learning your course expectations, online students have to learn to navigate your online course. And just like in your face-to-face class, you have students with varying degrees of ability and experience. Some may have taken a course in Canvas before, perhaps even one of your courses. Others will be new to Canvas or even new to online learning.
Direct students to the free, online course, Orientation to Online Learning. This course walks students through the basics of functions of Canvas. Add a link to the course by copy and pasting this URL, https://svcc.instructure.com/courses/65, to your Canvas front page and into your syllabus.
A few suggestions to help your students.
Welcome your students to your online course with an introductory email. FaCIT has created an email message template you can modify for your use.
Direct students to the free, online course, Orientation to Online Learning. This course walks students through the basics of functions of Canvas. Add a link to the course by copy and pasting this URL, https://svcc.instructure.com/courses/65, to your Canvas front page and into your syllabus.
Create a few introductory or practice assignments for your students. Here are a few examples.
- Have students upload a "What I want to learn from this course." Students will gain practice uploading files.
- Create an introductory discussion, have students introduce themselves by posting a reply. Students will then have practice posting to discussions.
- Create a "Syllabus and My Course Policies" quiz. Ask questions to ensure students know important details about your class. Students will gain practice with the quiz tool and also learn about your course. (Also, you will have on record that students were aware of due dates and policies.) Here are a few example questions:
- I accept late work. True/False
- Weekly assignments are due each week on [INSERT DATE and TIME]
- The best way to contact me is?
- My office number is?
- Quizzes are what percentage of your final grade?
- Assignment {INSERT ASSIGNMENT NAME} is due on what date?
- Pre-assess students. Use publisher provided test questions to assess your students prior-knowledge of content.
More ice-breaker or introductory activities for online courses can be found here.
Do you have other examples of how you acclimate students to your online course? Please post them in the comments.
Wednesday, May 11, 2016
Canvas: Where to find help
Picture this: you are working at home, it is 11:00 p.m. on a Friday evening; a question about Canvas comes to your mind. Where can you go to find answers?
Canvas provides tutorials for all functions of the system. If you prefer to read through and examine images of the Canvas interface, the text-based Canvas Guides are likely to appeal to you. Video tutorials are also available.
Finally, if you are just getting started with Canvas, FaCIT recommends the Canvas Instructor Getting Started Guide.
Canvas provides tutorials for all functions of the system. If you prefer to read through and examine images of the Canvas interface, the text-based Canvas Guides are likely to appeal to you. Video tutorials are also available.
Finally, if you are just getting started with Canvas, FaCIT recommends the Canvas Instructor Getting Started Guide.
Banish the Awkward Moment: Disability Awareness Resource
Are you up to date with the vocabulary and etiquette conventions surrounding the topic of disability? If you aren't sure, you may find this resource helpful.
A primer on disability awareness, this web page from the Center for Persons with Disabilities at Utah State University will walk you through the basics.
A primer on disability awareness, this web page from the Center for Persons with Disabilities at Utah State University will walk you through the basics.
Tuesday, May 10, 2016
Summer 2016 Learning and Training Events
FaCIT has several learning and training events planned for this summer. Take advantage of these events by registering here.
Canvas Overview for Staff: These sessions are targeted for any staff who do not teach in Canvas but occasionally assist students, or staff who are interested in a general overview of Canvas. The overview will consist of how to login, basic navigation, user profile settings, and other general topics.
EVENT DESCRIPTIONS
Canvas Bootcamp: Explore
the tools and features of Sauk’s new LMS, Canvas. Over two days you will learn how to use the
basic features of Canvas and have time to practice with each tool and to work
on your course.
- Canvas Bootcamp: May 16th and 17th, 9:00am to 2:00pm. Room 2C3A. - FULL
- Canvas Bootcamp: May 25th and 26th, 9:00am to 2:00pm. Room 2C3A. - FULL
- Canvas Bootcamp: June 13th and 14th, , 9:00am to 2:00pm. Room 1C05.
- Canvas Bootcamp: Aug 9th and 10th, 9:00am to 2:00pm. Room 2C3A.
Canvas Overview for Staff: These sessions are targeted for any staff who do not teach in Canvas but occasionally assist students, or staff who are interested in a general overview of Canvas. The overview will consist of how to login, basic navigation, user profile settings, and other general topics.
- Canvas Overview for Staff: May 31st, 3:30pm to 4:30pm. Room 1K04.
- Canvas Overview for Staff: June 1st, 8:30am to 9:30am. Room 2K2.
Google Apps Bootcamp: This one-day event will introduce attendees
to the many time saving features and tools found in the Google Apps Gmail,
Google Calendar, and Google Drive. We will also explore features in Google
Chrome. New and experienced users are
welcome.
- Google Apps Bootcamp: June 9th, 10:00am to 2:00pm. Room 2F05.
- Google Apps Bootcamp: June 28th, 10:00am to 2:00pm. Room 2F05.
Leadership Book
Discussion: Enjoy an evening of
conversation with peers as we discuss a chapter from the book, The Extraordinary Leader: Turning Good Managers into Great Leaders by John H. Zenger and Joseph R. Folkman at the
Crystal Cork. Copies of each chapter will be available for those not wishing to purchase the book. Seats are limited, register early for this event!
On June 23rd, Dr. David Hellmich will lead a
discussion on chapter 1, Demystifying Leadership. On July 28th, Greg Noack and Linda
Dhaese will lead a discussion on chapter 6, Great Leaders Possess Multiple
Strengths.
- Leadership Book Discussion: June 23rd, 5:30pm to 7:30pm at the Crystal Cork in Dixon, IL.
- Leadership Book Discussion: July 28th, 5:30pm to 7:30pm at the Crystal Cork in Dixon, IL.
Sauk Tech Talks: Learn about new technology or tech trends during
monthly half-hour lunch-and-learns. No registration required.
- Sauk Tech Talk - Virtual Reality Apps and Google Cardboard: June 14th, Noon. Room 1K04.
- Sauk Tech Talk - Smart Home / Internet of Things: July 14th, noon. Room 1K04
- Sauk Tech Talk - 3-D Printing: August 4th, noon. Room 2K02.
Office Bootcamp: For basic to intermediate users, learn tips
and tricks for using Microsoft Word and Excel.
Topics covered will include: formatting tips, tables, style sheets, mail
merge, excel formulas, inserting clip art, columns, graphs, and review options.
- Office Bootcamp – Word and Excel: July 26th, 2:00pm to 4:00pm. Room 2F05.
Subscribe to:
Posts (Atom)