In Canvas, instructors are empowered to control the appearance of the navigation menu in their course. One reason to do this is to direct students to resources in the most straightforward way possible. The best way to direct students is by linking all resources and assignments on the Modules page. This is simplest for students, ensuring that they see all of the linked resources for a unit in the order in which it is organized and presented.
Another reason to control course navigation has to do with the manner in which Canvas handles course files. If the Files link is visible to students, students can access every course file that has been published in the history of a course, even if the link to it has been removed from the Modules page. By directing students to files via a link on the Modules page, you can be sure they are viewing and downloading the correct file.
Canvas provides an excellent step-by-step tutorial for customizing navigation.
FaCIT suggests that most instructors will want to leave the following items visible to students:
Home
Announcements
Syllabus
Modules
People
Grades
NetTutor
Attendance (will not be visible to students, but leaving it in the main navigation section will make it much easier for instructors to see and use)
FaCIT suggests that the following items be hidden from student view, with each relevant item instead linked to the Modules page.
Files
Assignments
Quizzes
Conferences
Collaborations
Discussions
Outcomes
Pages
FaCIT recommends that SCORM remain in the visible section of the navigation while uploading a SCORM unit; after the unit is uploaded and linked on the Modules page, the SCORM navigation link can be moved to the hidden section of the course navigation panel.
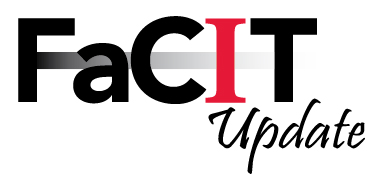
No comments:
Post a Comment